How to Import the Ballot from a Spreadsheet
If you have a lot of questions/options to add to your ballot, then you may find it easier to import them from a spreadsheet. When importing your ballot, you first start with the questions and then you import the options for the questions.
Importing Questions
- Click on “Ballot” on the election sidebar
- Click on the “Import” button to open a modal titled “Import Ballot”.
- Download the questions import template by clicking here: https://electionrunner.com/questions/import/template. If you are uploading your own CSV file, the first row must include the column headers exactly matching: title, description, validation_min, validation_max, randomize_options
- Fill out the columns with the information for each question. Reference the table below for column definitions.
- In the “Import Ballot” modal, select “Questions” in step 2.
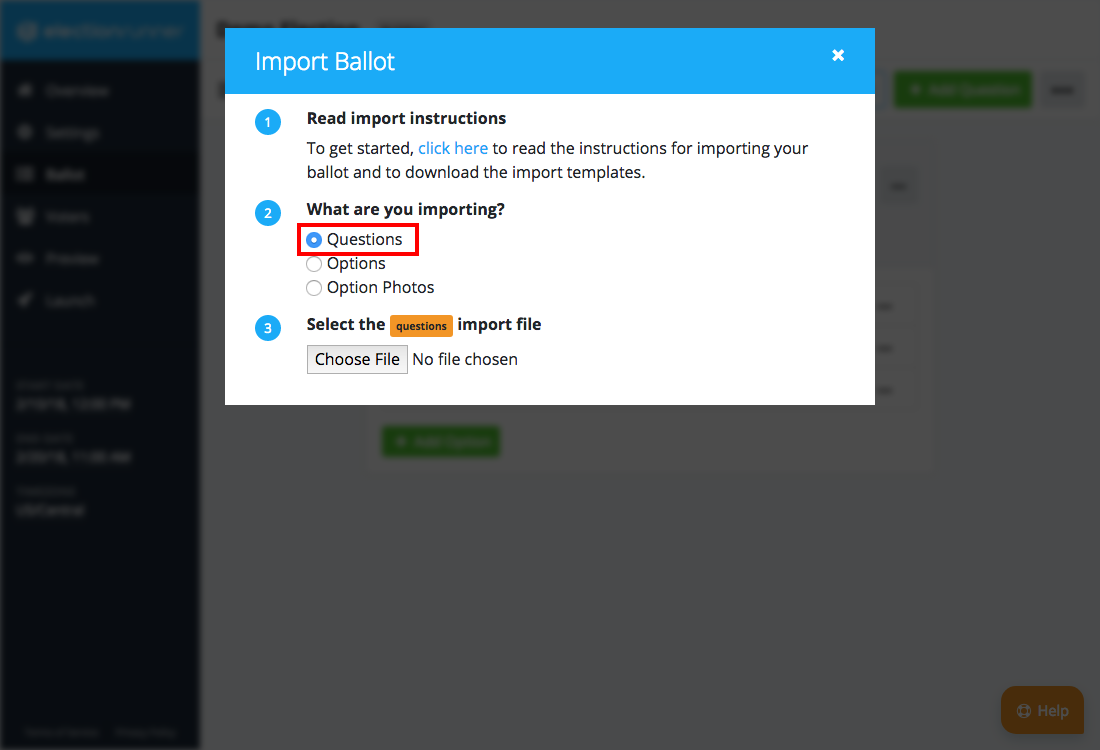
- Click the Choose File button and select the question import file from your device. After selecting the file, the import process will automatically start.
- If the import was successful, you can proceed with the next step of importing question options: Importing Options. If the import was not successful, then follow fix the errors on the screen and try again. Click here if you continue to have problems with your import file.
Question Import Columns
| Field | Column | Description |
| Title | title * | The question title is the item (Position, Referendum, etc.) your voters are voting on. |
| Description | description | The description field allows you to provide more context on the question. There is a limit of 2,500 characters. |
| Validation (Min) | validation_min * | This is the minimum number of options that a voter is required to select when voting. For example: If the value provided is "0", then voters will not be required to select an option for the question. Acceptable Values: Integer between 0 and 50 |
| Validation (Max) | validation_max * | This is the maximum number of options that a voter can select when voting. This value must be greater than the "validation_min" value and must be greater than 1. Acceptable Values: Integer between 1 and 30 |
| Randomize Options | randomize_options | The order of the options on this question will be randomized during voting. 0 = no, 1 = yes. Acceptable Values: 0, 1 |
Question Import Example
| title | description | validation_min | validation_max | randomize_options |
|---|---|---|---|---|
| President | President of the Board | 0 | 1 | 1 |
| Vice President | Vice President of the Board | 0 | 1 | 0 |
| Representatives | Your representatives | 0 | 3 | 1 |
Additional Notes
- At this time, only multiple choice questions can be imported through this process.
Importing Options
- Click on “Ballot” on the election sidebar
- Click on the “Import” button to open a modal titled “Import Ballot”.
- Download the options import template by clicking here: https://electionrunner.com/options/import/template. If you are uploading your own CSV file, the first row must include the column headers exactly matching: question, title, short_description, description, photo, sort
- Fill out the columns with the information for each option. Reference the table below for column definitions.
- In the “Import Ballot” modal, select “Options” in step 2.
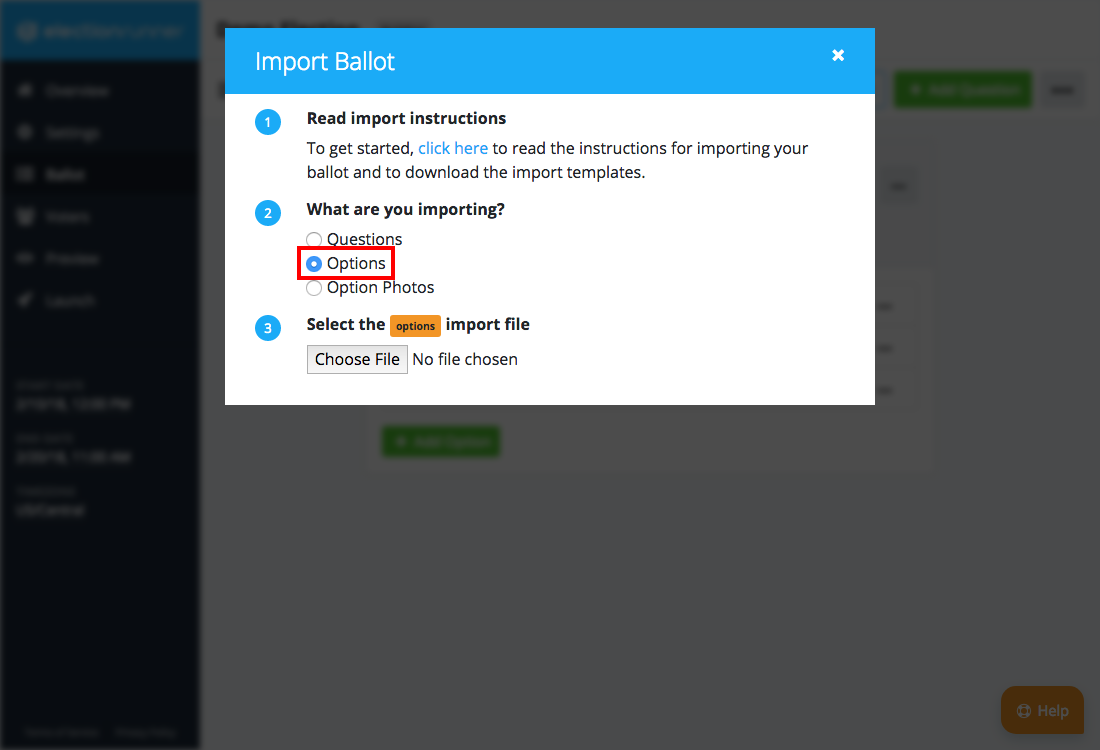
- Click the Choose File button and select the options import file from your device. After selecting the file, the import process will automatically start.
- If the import was successful, you can close out of the “Import Ballot” modal. If the import was not successful, then follow fix the errors on the screen and try again. Click here if you continue to have problems with your import file.
Options Import Columns
| Field | Column | Description |
| Question | question * | The question that this option should be associated with. This value must exactly match a question title that is already on your ballot. |
| Title | title * | The "title" field acts as the title/name of the option (e.g. Name of candidate, answer, etc.). Maximum characters: 100 |
| Short Description | short_description | The "short description" field allows you to provide a brief overview of the option. Voters will see this value under the title of the option on the ballot. Maximum characters: 200 |
| Description | description | This "description" field allows additional detailed information to be provided about the option. Voters will see a button that when clicked will open a modal with the option's photo (if provided) and description field values. Maximum characters: 5,000 |
| Photo | photo | The "photo" field is used to assist with importing photos. The value must be a filename with one of the following accepted image extensions (.jpg, .jpeg, .gif, .png). For more information on importing option photos, please visit the guide: How to Import Option Photos |
| Sort | sort | The "sort" field allows you to define the order of the ballot options. Accepted values: Integer from 0 to 99 |
Options Import Example
Note that the question must be provided for each option:
| question | title | short_description | description | photo | sort |
|---|---|---|---|---|---|
| President | Bob Smith | Bob has been a member since 2010… | Id ac hac sagittis malesuada posuere dui conubia egestas condimentum ut volutpat fermentum semper scelerisque fermentum facilisis curabitur. Rutrum… | bob.jpg | 0 |
| President | Susan Allen | Susan has been a member since 2010… | Ultrices ullamcorper scelerisque cras scelerisque posuere tempor a varius vestibulum dapibus litora congue dis vestibulum parturient vestibulum parturient…. | susan.jpg | 0 |
| Vice President | Sean Stewart | Sean has been a member since 2015… | Ultrices ullamcorper scelerisque cras scelerisque posuere tempor a varius vestibulum dapibus litora congue dis vestibulum parturient vestibulum parturient…. | sean.jpg | 0 |
| Vice President | Stephanie Stewart | Stephanie has been a member since 2015… | Ultrices ullamcorper scelerisque cras scelerisque posuere tempor a varius vestibulum dapibus litora congue dis vestibulum parturient vestibulum parturient…. | stephanie.jpg | 0 |
| Vice President | Stephen Schumacher | Stephen has been a member since 2015… | Ultrices ullamcorper scelerisque cras scelerisque posuere tempor a varius vestibulum dapibus litora congue dis vestibulum parturient vestibulum parturient…. | stephen.jpg | 0 |
Additional Notes
- Write-in options cannot be imported at this time (see: Write-In Fields)
Troubleshooting
The most common reason why the import process fails is because the header row (Row #1) does not exactly match the required columns. The text must be all lowercase with no spaces. There cannot be any extra columns in the spreadsheet.
If you have ruled out a problem with the header row, then you can email support ({{ site.support_email | split: “” | reverse | join: “” }}) with your import file attached.
Still need help? No problem! Click here to create a new support ticket.
